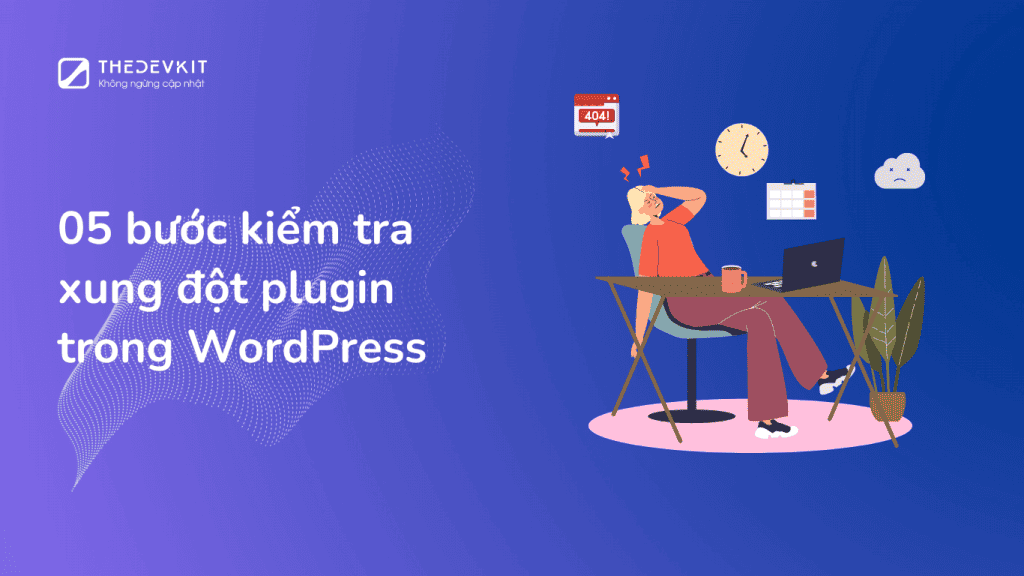WordPress Plugin
05 bước kiểm tra xung đột plugin trong WordPress
Nếu bạn đang đọc bài viết này, có lẽ website của bạn đang có vấn đề mà bạn không biết tại sao. Đừng quá lo lắng. Xung đột plugin không phải là điều mới mẻ trong hệ sinh thái WordPress. Nó có thể xảy ra bất cứ lúc nào, với bất kỳ website nào và có nhiều nguyên nhân dẫn đến việc này như plugin có lỗi, plugin không được cập nhật, plugin không tương thích với phiên bản của WordPress…
Bạn chắc chắn phải đối mặt với nó ít nhất một lần trong đời. Nhưng đừng quá lo lắng, chỉ tốn một chút thời gian và công sức, bạn có thể tìm ra và giải quyết xung đột giữa các plugin trong website của mình. Nhưng bạn cần phải biết đúng cách để làm điều này.
Bài viết này sẽ hướng dẫn bạn cách kiểm tra xung đột plugin trong WordPress và khắc phục chúng bằng các phương pháp khác nhau. Chúng tôi cũng sẽ cung cấp một số chỉ dẫn để bạn có thể tránh xung đột trong tương lai.
1. Các loại xung đột plugin
Hiện nay, chúng ta có gần 60,000 plugin trong kho ứng dụng của WordPress. Chúng được phát triển bởi rất nhiều các lập trình viên khác nhau với các tính năng khác nhau. Vì vậy, không có cách nào để chúng ta có thể đảm bảo rằng tất cả những plugin tương thích hoàn toàn với nhau và không xảy ra xung đột.
Xung đột sẽ xảy ra khi một plugin không tương thích với plugin khác ở trong các class, ngôn ngữ, framework… Nhưng thường sẽ có 03 loại xung đột plugin trong WordPress như sau:
- Xung đột giữa 2 plugin hoặc nhiều hơn.
- Xung đột giữa theme và plugin.
- Xung đợt giữa plugin và phiên bản hiện tại của WordPress.
2. Những dấu hiệu của xung đột plugin trong WordPress
Plugin giúp website của bạn có thêm nhiều tính năng hay ho. Nhưng nếu có xung đột, bạn sẽ gặp một trong các dấu hiệu sau đây:
- Website ngừng hoạt động và bạn không thể truy cập vào bất cứ trang nào kể cả trang quản trị.
- Một số tính năng bị biến mất hoặc không hoạt động.
- Tốc độ website bị giảm xuống đáng kể và đôi khi không thể truy cập được.
- Bạn không thể cập nhật được plugin và sử dụng chúng trơn tru.
- Giao diện website bị vỡ, mất hình ảnh.
Nếu bạn gặp các tình huống trên, hãy kiểm tra xem có sự xung đột trên website của mình hay không. Và sau đây là cách kiểm tra.
3. Làm thế nào để kiểm tra xung đột plugin trong WordPress
Bạn có thể kiểm tra xung đột plugin bằng 02 cách: thủ công hoặc sử dụng plugin. Cả hai cách này đều khá đơn giản và hiệu quả. Và sau đây, chúng tôi sẽ giải thích từng phương án để bạn có thể chọn cách làm phù hợp với chính mình.
Phương pháp 01: Thủ công
Phương pháp này có khá nhiều bước để kiểm tra xung đột plugin trong WordPress và cũng mất nhiều thời gian hơn nhưng nó rất hiệu quả và giúp bạn xác định và giải quyết vấn đề triệt để.
Bước 01: Xóa cache trình duyệt
Trước tiên, bạn cần phải xóa bộ nhớ đệm của trình duyệt bất cứ khi nào bạn gặp sự cố với website WordPress. Bởi vì cache và cookie của trình duyệt thường không cho phép website hoạt động bình thường. Để xóa browser cache của Google Chrome bạn làm như sau:
- Chọn vào nút ba chấm ở góc trên bên phải trình duyệt.
- Sau đó đi đến Công cụ khác -> Xóa dữ liệu duyệt…
Phím tắt: Ctrl+Shift+Del (Windows) / Shift+Cmd+Back (Mac)
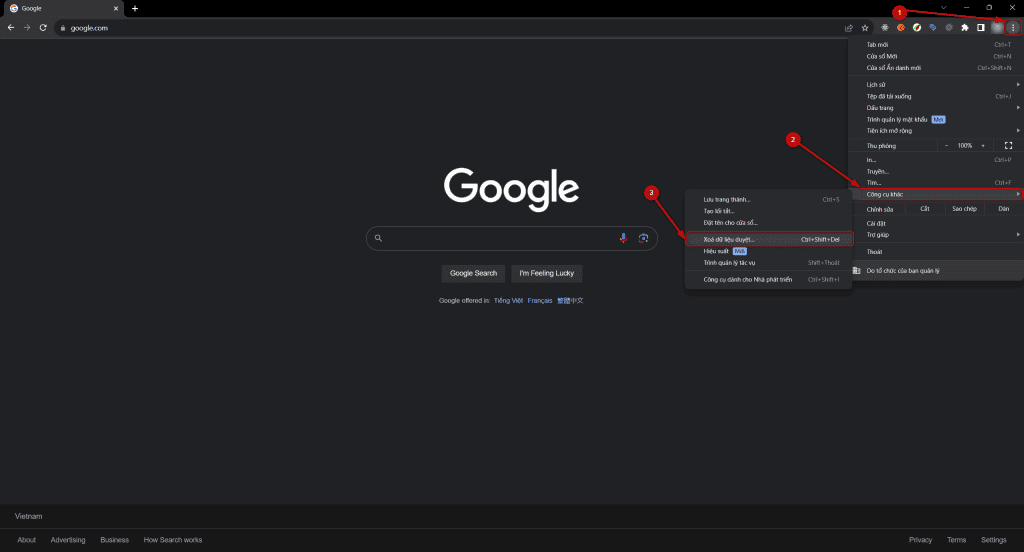
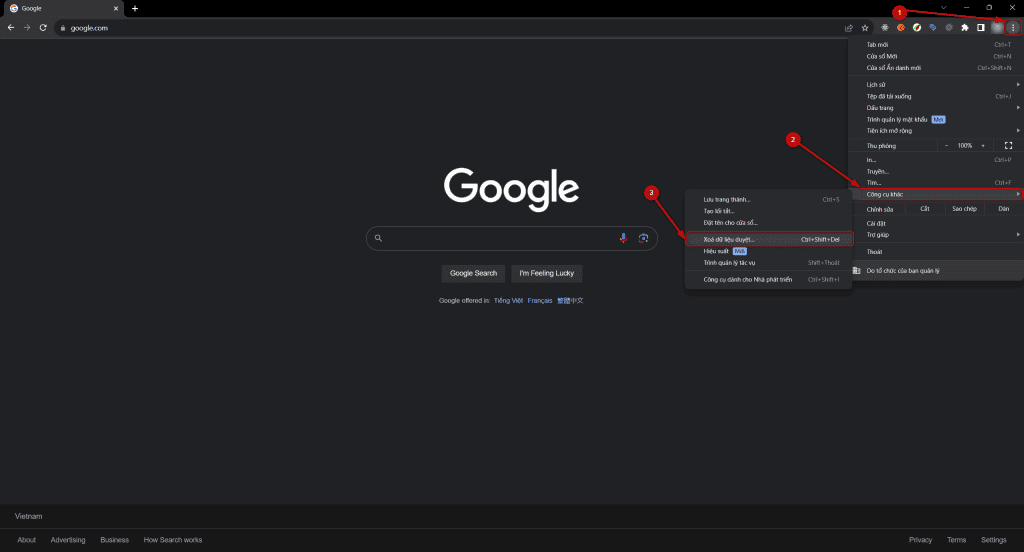
- Chọn loại dữ liệu mà bạn muốn xóa. Khuyến khích bạn nên chọn tất cả.
- Chọn Xóa dữ liệu.
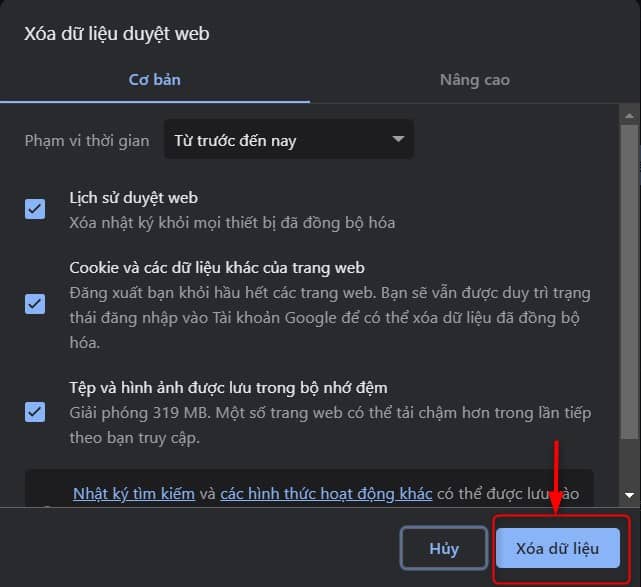
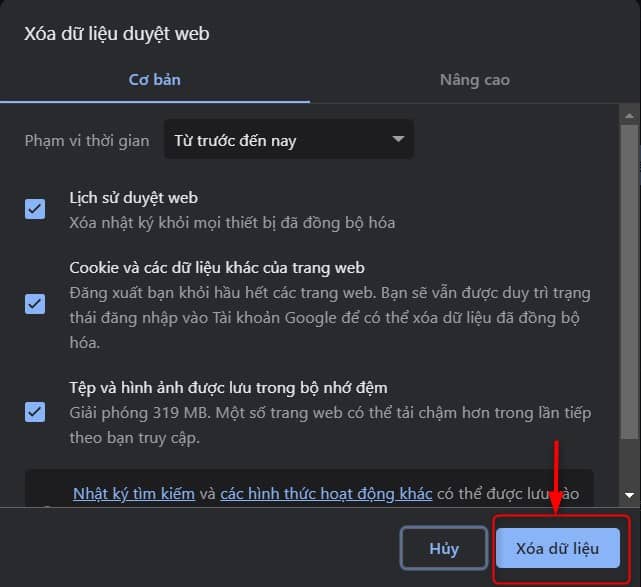
Xóa cache trên trình duyệt có thể đưa website của bạn trở lại bình thường. Hãy tải lại trang và kiểm tra lại kết quả. Nếu như mọi thứ vẫn y vậy, hãy làm theo bước tiếp theo.
Bước 02: Tắt toàn bộ tiện ích
Người dùng có xu hướng cài đặt và sử dụng một vài tiện ích mở rộng trên trình duyệt của họ. Và các tiện ích này cũng thường xuyên gây ra các rắc rối trong quá trình trải nghiệm website WordPress. Vì vậy, hãy tắt hoặc xóa toàn bộ tiện ích và cài từng cái một lại để tìm ra tiện ích gây xung đột. Để xóa tiện ích, bạn làm như sau:
- Chọn icon tiện ích trên trình duyệt.
- Chọn vào dấu ba chấm ở phía cuối mỗi tiện ích.
- Chọn Xóa khỏi Chrome.
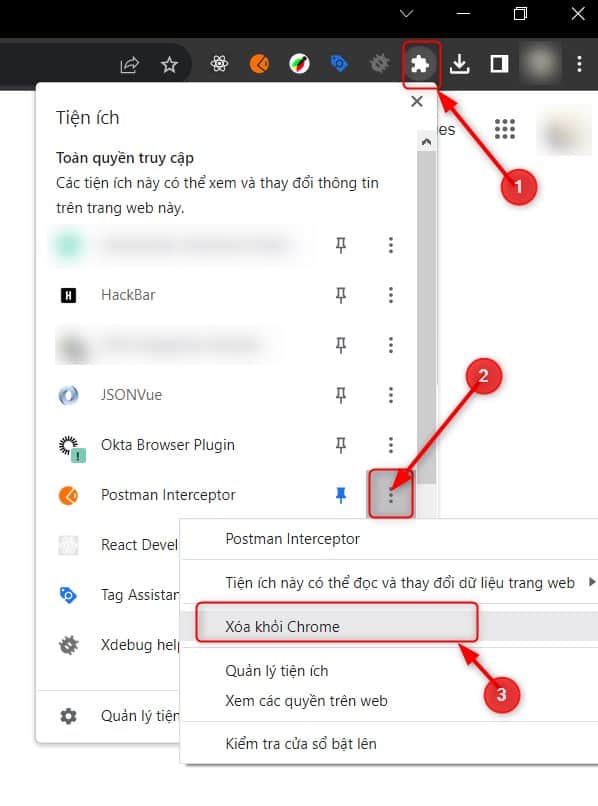
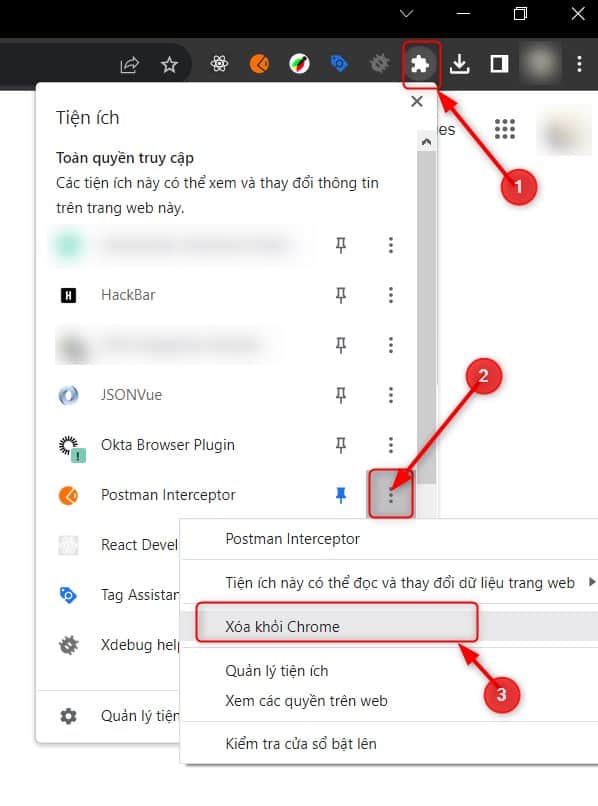
- Để tạm dừng tiện ích, chọn vào icon tiện ích trên trình duyệt.
- Sau đó chọn Quản lý tiện ích ở phía dưới cùng.
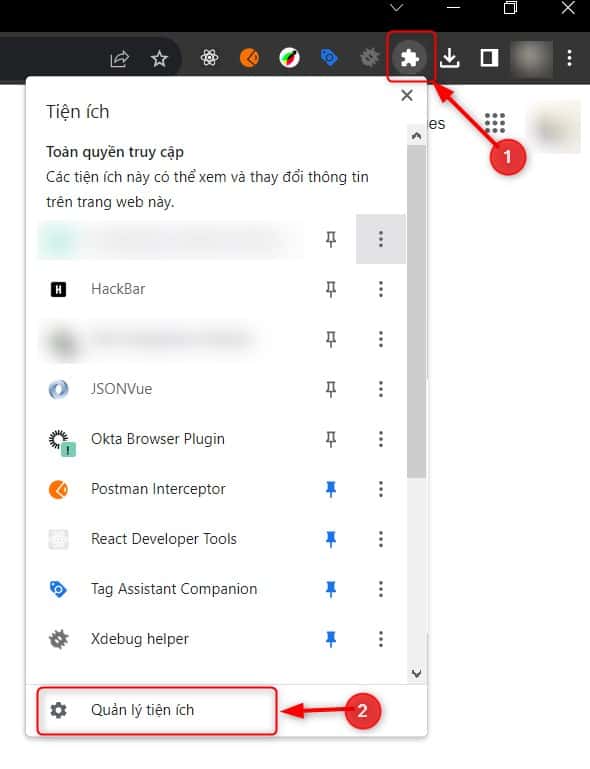
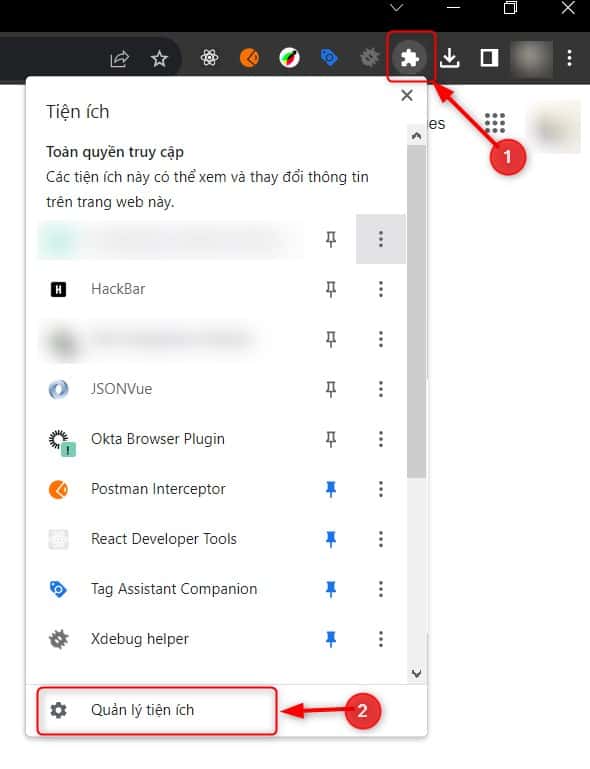
- Tắt toàn bộ tiện ích đang có.
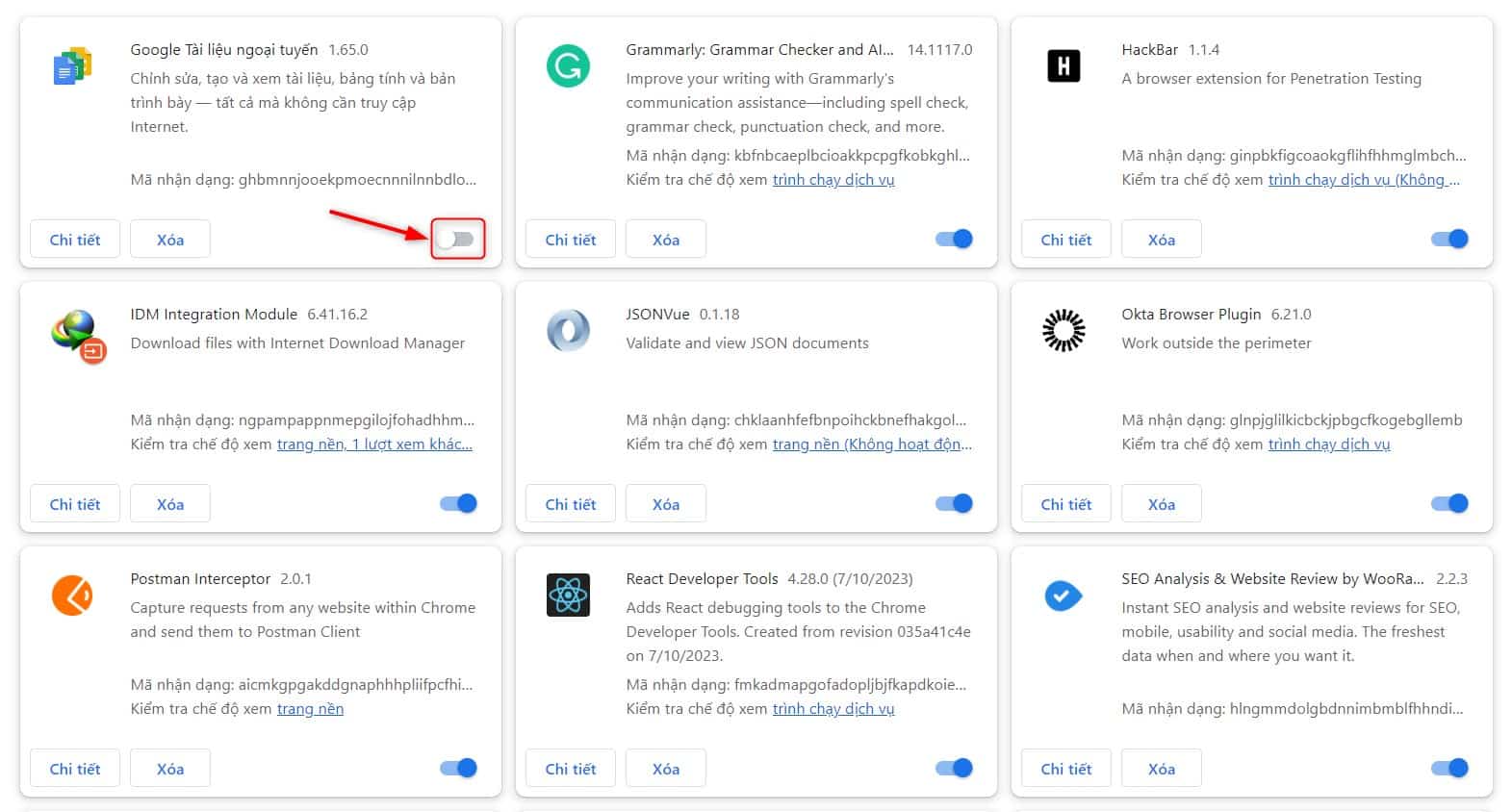
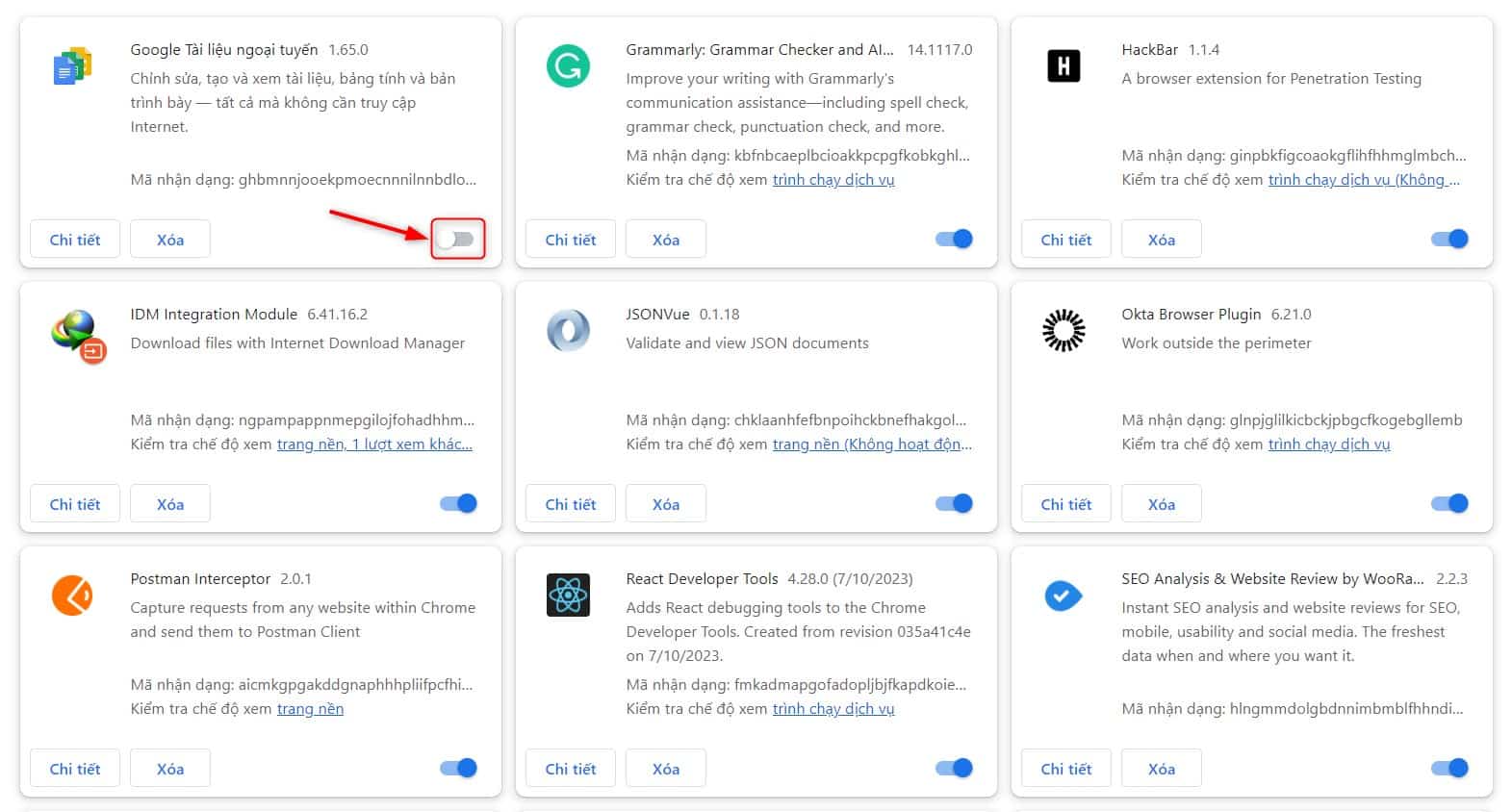
Và bây giờ, bạn hãy cài lại hoặc bật lại từng tiện ích một và kiểm tra lại website. Nếu có bất kỳ tiện ích nào đang gây ra xung đột với website của bạn, bạn sẽ tìm thấy theo cách này. Nếu không hãy làm theo bước tiếp theo.
Bước 03: Nâng cấp WordPress lên phiên bản mới nhất
Các nhà phát triển luôn cố gắng thường xuyên đưa ra các bản cập nhật của plugin hoặc WordPress. Hãy xác nhận WordPress và các plugin bạn đang sử dụng đều đang ở phiên bản mới nhất. Một số plugin của bạn có thể xung đột nếu bạn chưa sử dụng phiên bản mới nhất của WordPress.
Để cập nhật WordPress và các plugin lên phiên bản mới nhất, bạn hãy làm theo hướng dẫn dưới đây:
- Truy cập vào Bảng tin -> Cập nhật.
- Chọn các plugin, WordPress để cập nhật.
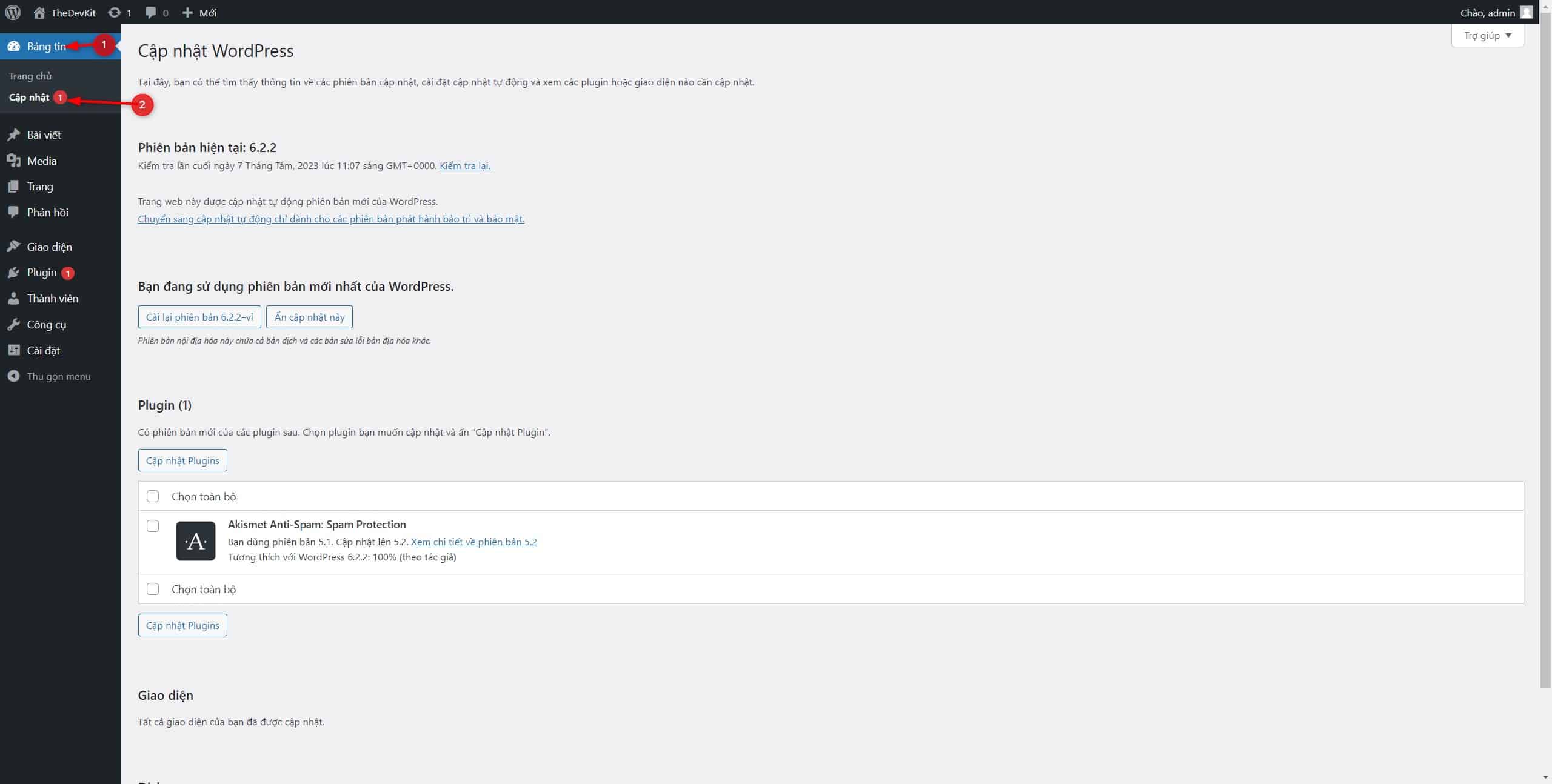
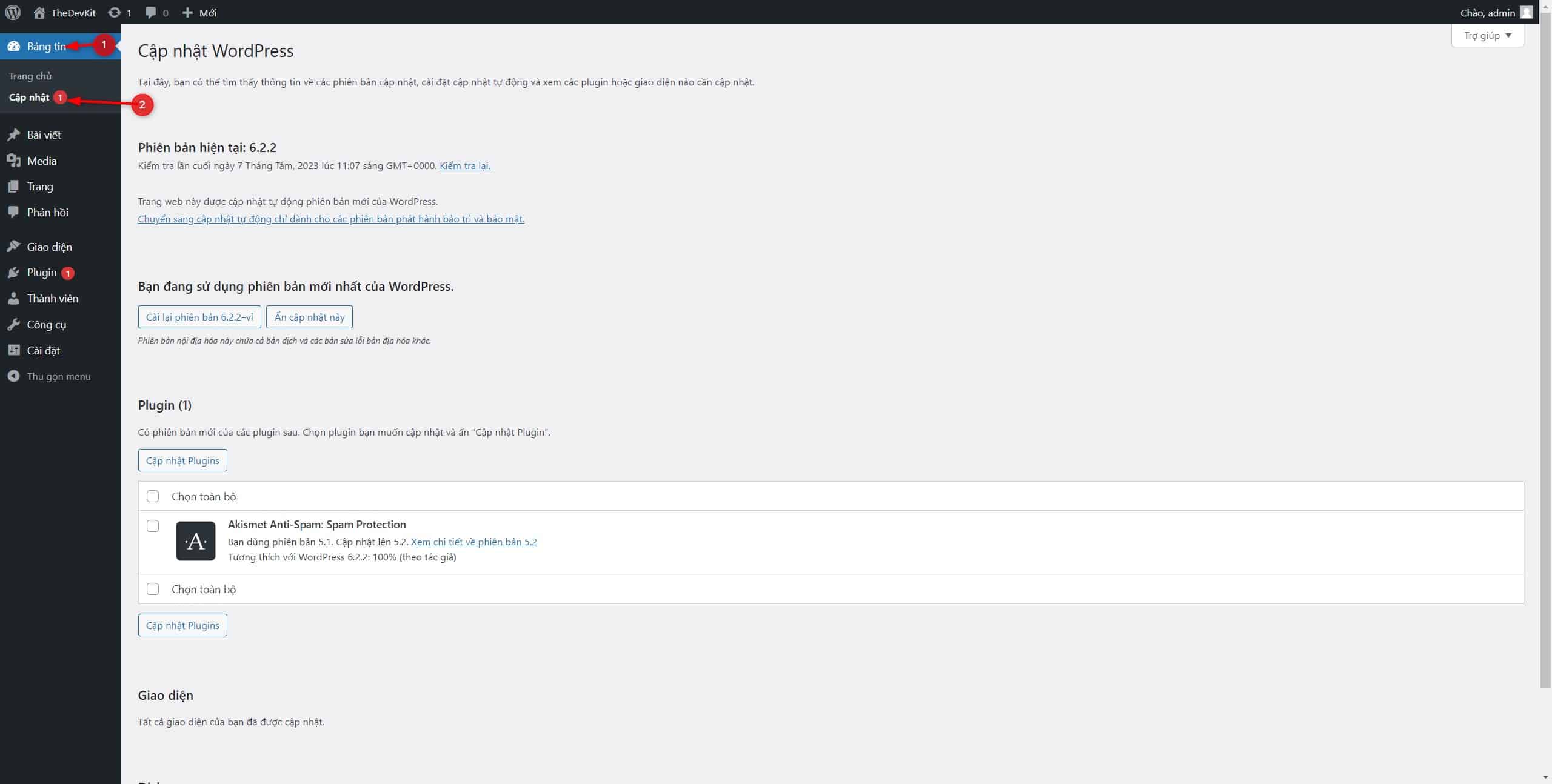
Bước 04: Ngừng kích hoạt từng plugin
Như đã đề cập ở trên, nhiều plugin WordPress không tương thích với nhau. Ví dụ như AliDropship là plugin tuyệt vời cho dropshipping. Nhưng nó lại không tương thích với WooCommerce. Cài đặt cả 2 plugin cùng lúc sẽ gây ra xung đột nghiêm trọng cho trang web của bạn. Tương tự, khi cài cả Yoast & Rank Math, thì không cái nào hoạt động.
Ngoài ra, plugin không được cập nhật thường xuyên trong vòng 3 tháng trở lại cũng có thể gây ra xung đột.
Để xác định plugin bị lỗi, hãy ngừng kích hoạt từng plugin một và kiểm tra lại tính năng của website cho đến khi bạn tìm được cái gây ra lỗi.
Trong trường hợp bạn vẫn không thể tìm thấy plugin bị xung đột thì cách cuối cùng là sử dụng theme mặc định của WordPress.
Bước 05: Kích hoạt giao diện mặc định của WordPress
Xung đột giữa theme và plugin không phải là vấn đề quá xa lạ với những ai đã và đang sử dụng WordPress. Có rất nhiều theme được xây dựng cho một hoặc một vài plugin cụ thể.
Bạn cần phải kích hoạt giao diện mặc định của WordPress để xác định giao diện bạn đang dùng có phải là nguyên nhân gây xung đột hay không. Tại thời điểm chúng tôi viết bài này, giao diện mặc định là Twenty Twenty-Three.
Đây là cách để bạn kích hoạt sử dụng giao diện mặc định
- Truy cập vào Giao diện -> Giao diện.
- Bấm vào nút Kích hoạt của theme mặc định.
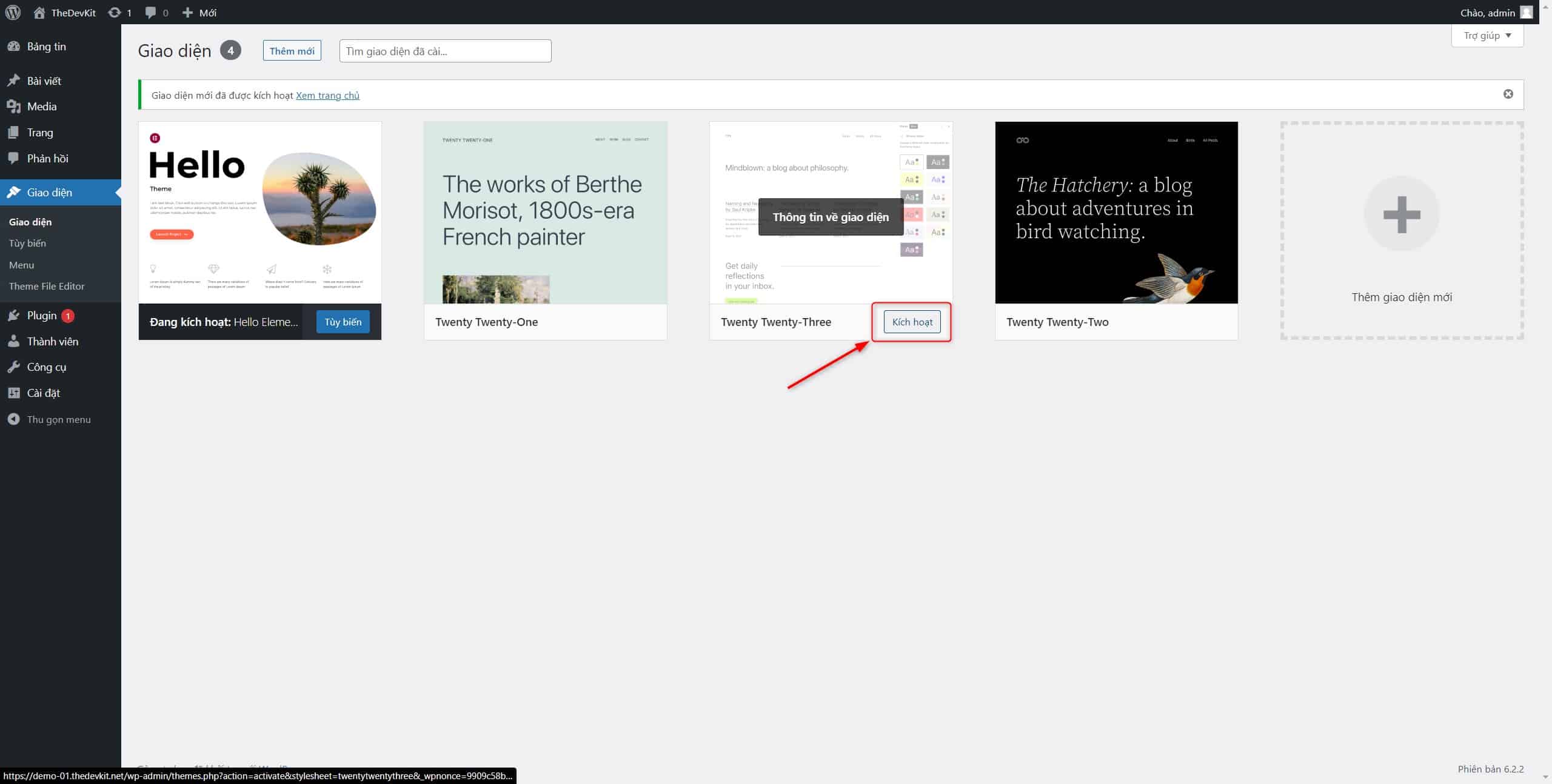
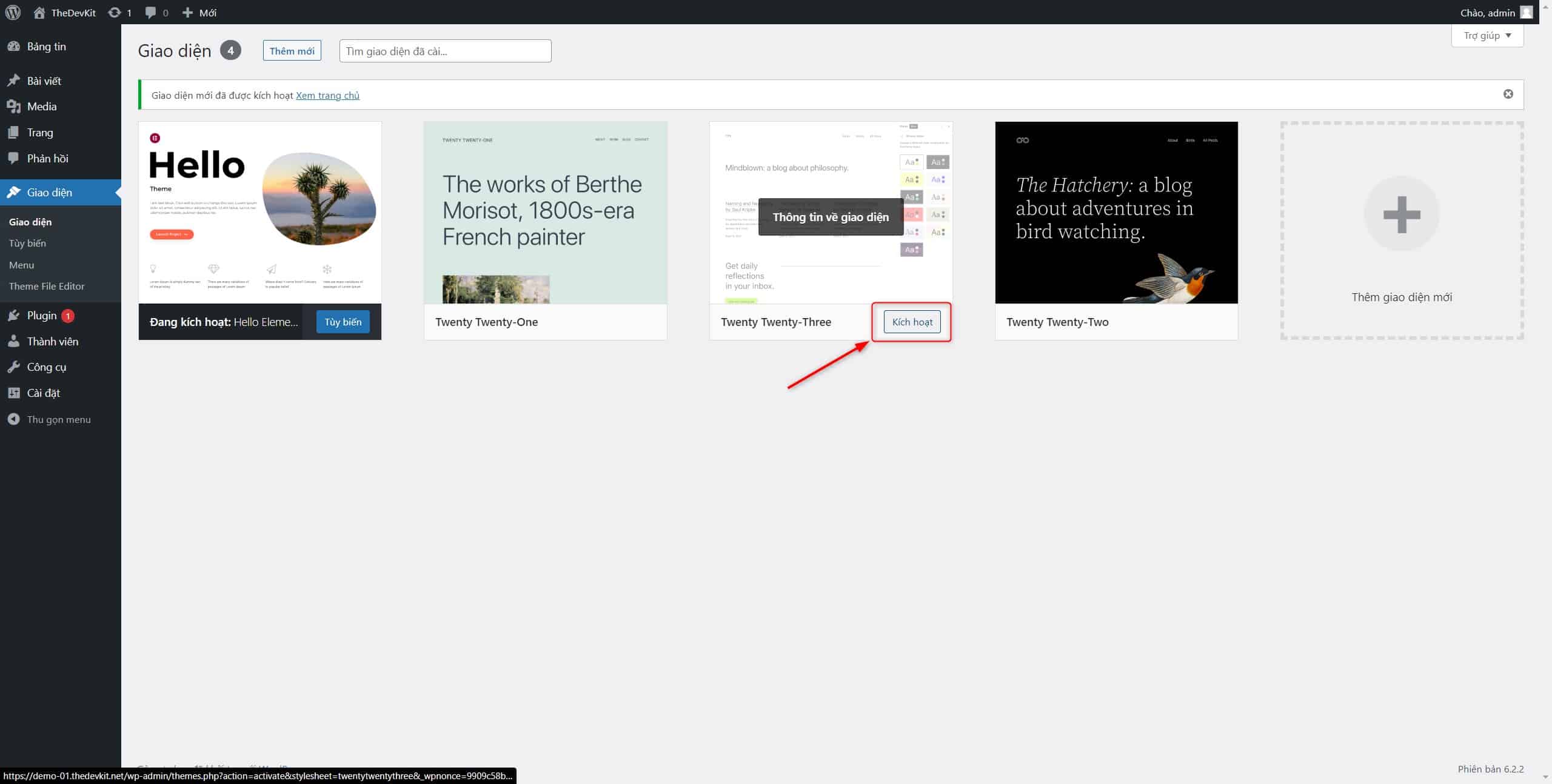
Website của bạn nếu có thể hoạt động bình thường với giao diện mặc định thì xin chúc mừng bạn đã thành công. Bước tiếp theo là bạn sẽ cần lựa chọn lại theme hoặc plugin để chúng có thể tương thích với nhau.
Phương pháp 02: Kiểm tra xung đột plugin bằng plugin
Việc kiểm tra xung đột plugin thủ công ở trên có thể khiến bạn cảm thấy bối rối hoặc chí ít cũng mất kha khá thời gian của bạn. Thế này, có vài plugin sinh ra để giúp bạn giải quyết vấn đề nhanh gọn hơn. Một trong số đó là Health Check & Troubleshooting – plugin tuyệt vời được phát triển chính cộng đồng WordPress.
- Cài đặt và kích hoạt plugin Health Check & Troubleshooting.
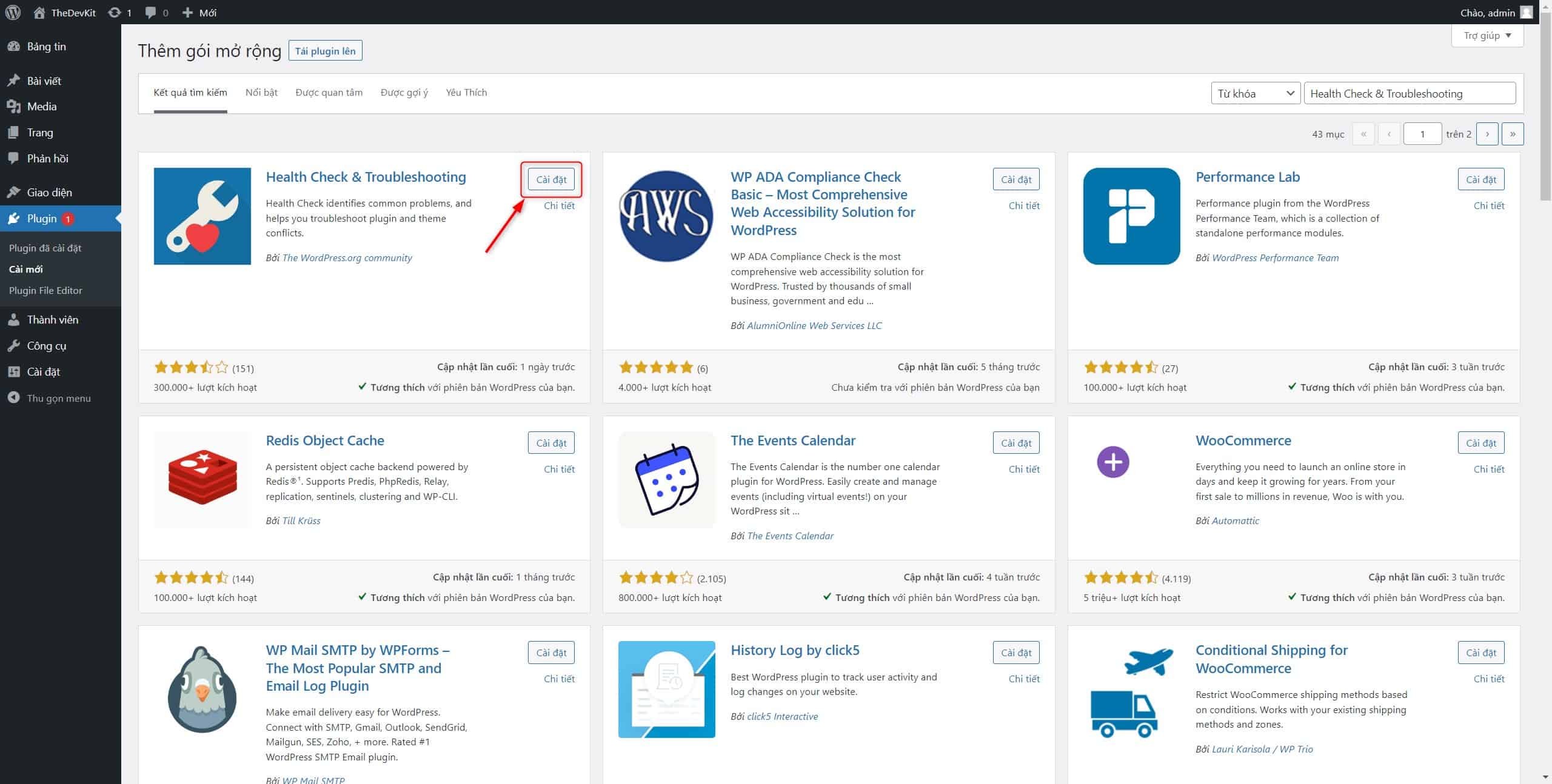
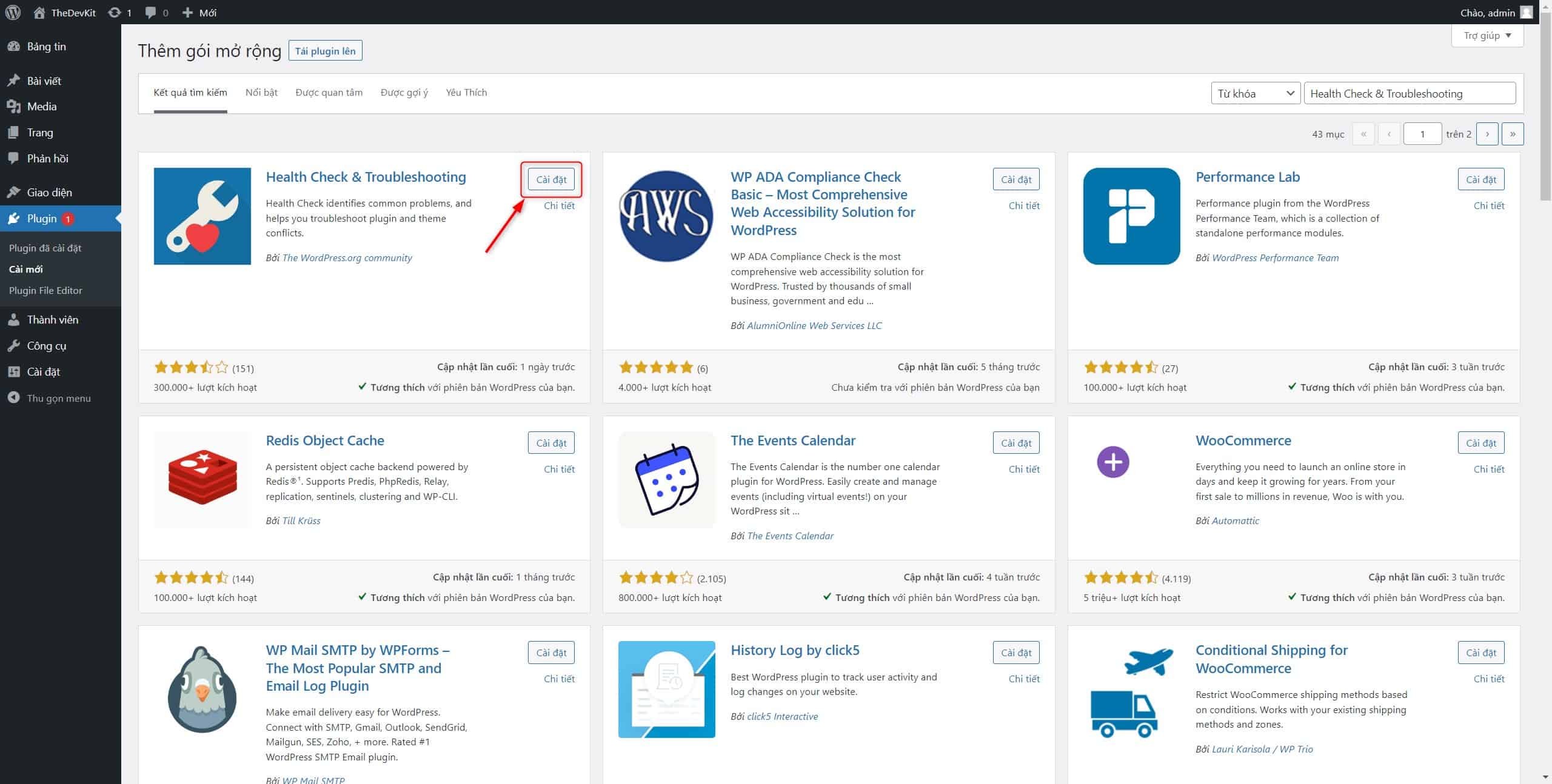
- Truy cập vào Công cụ -> Site Health.
- Chọn Troubleshooting.
- Bấm nút Enable Troubleshooting Mode.
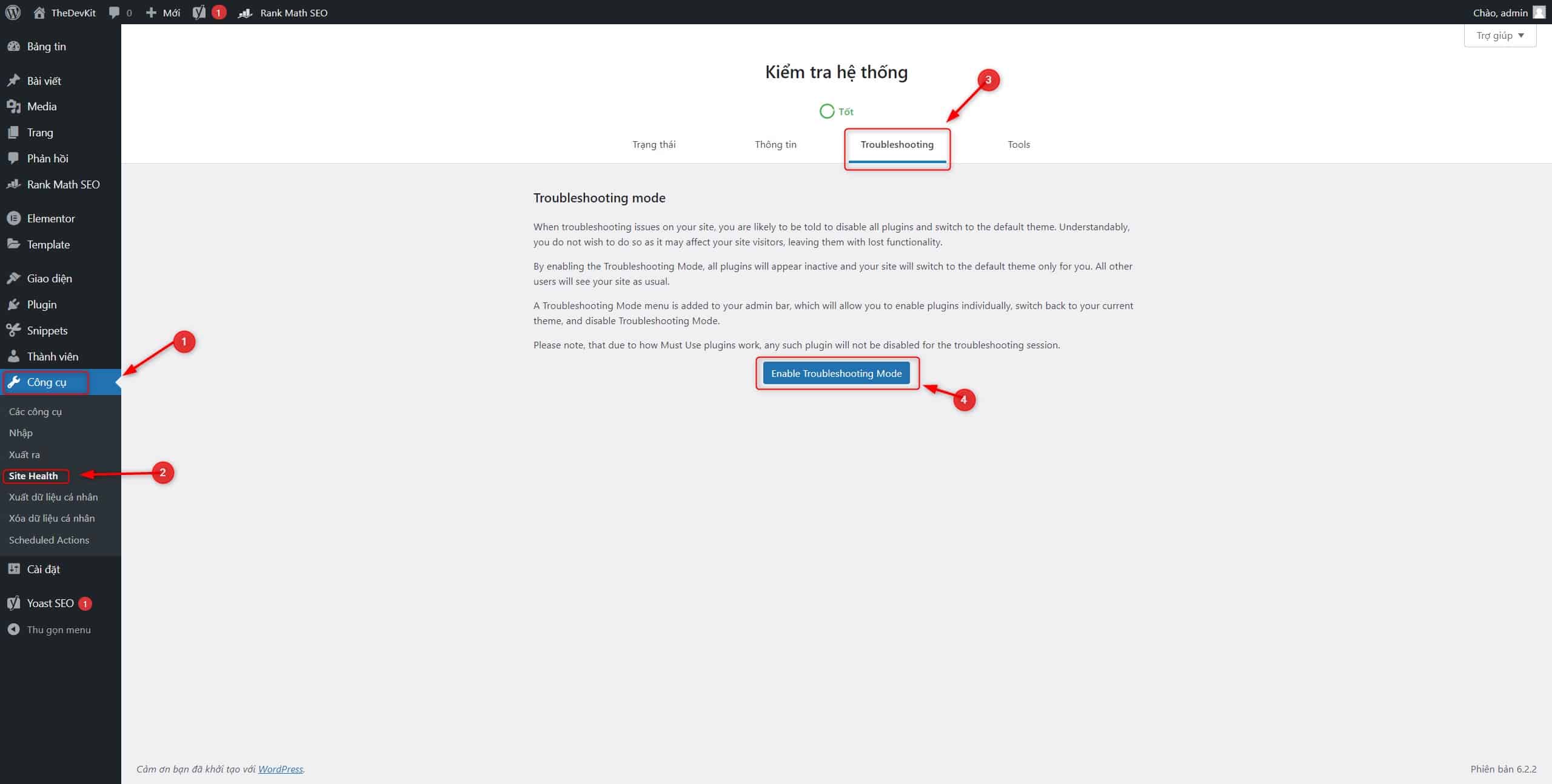
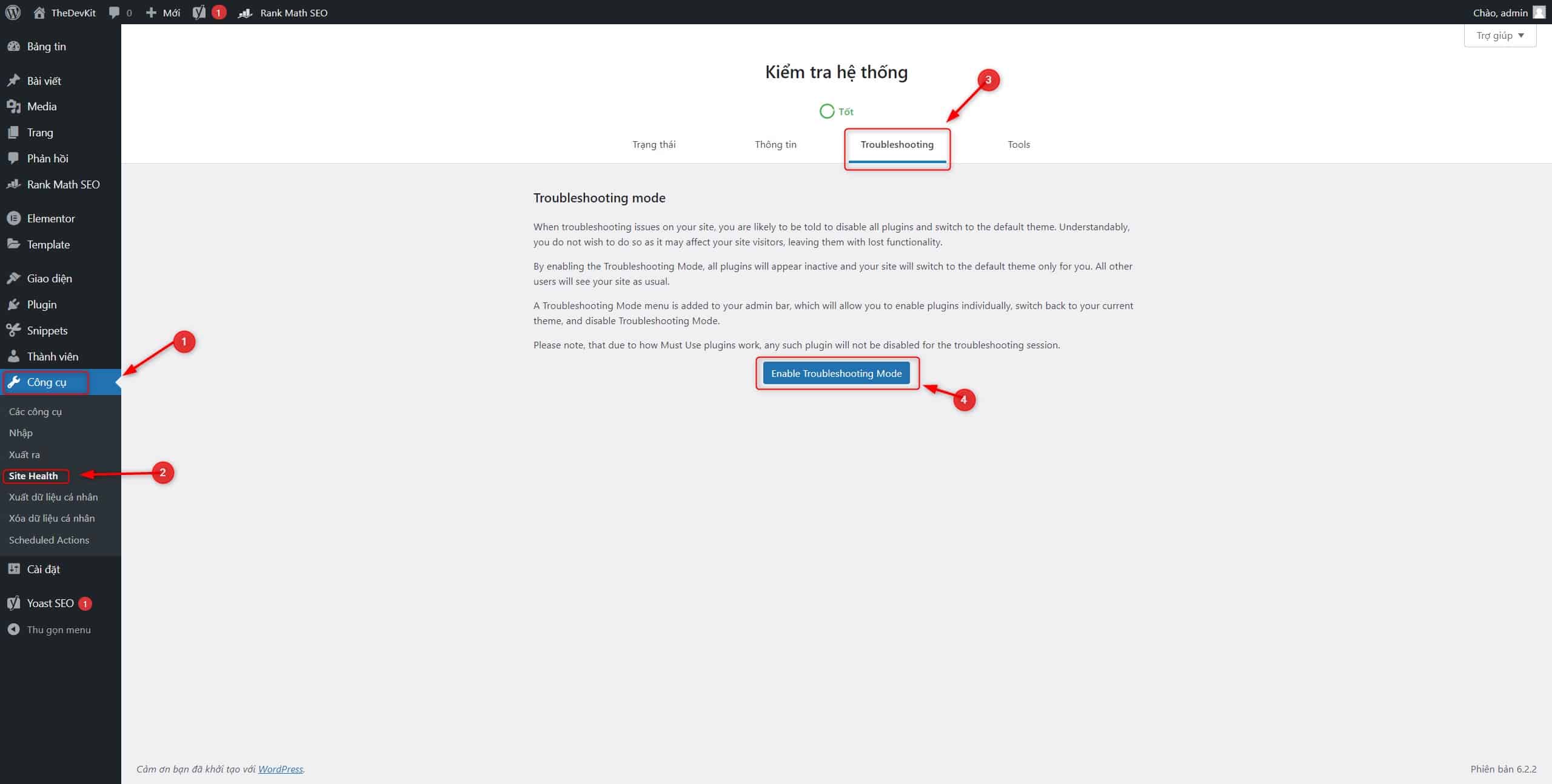
Bạn sẽ thấy toàn bộ plugin bị ngừng kích hoạt và giao diện mặc định của WordPress được kích hoạt.
Đừng quá lo lắng. Đây chỉ là dạng giả lập và chỉ có bạn mới có thể nhìn thấy những điều đó. Thực tế, website của bạn vẫn hoạt động như cũ đối với các khách hàng hay độc giả của bạn. Bạn có thể kiểm chứng điều này bằng cách truy cập vào website bằng trình duyệt ẩn danh.
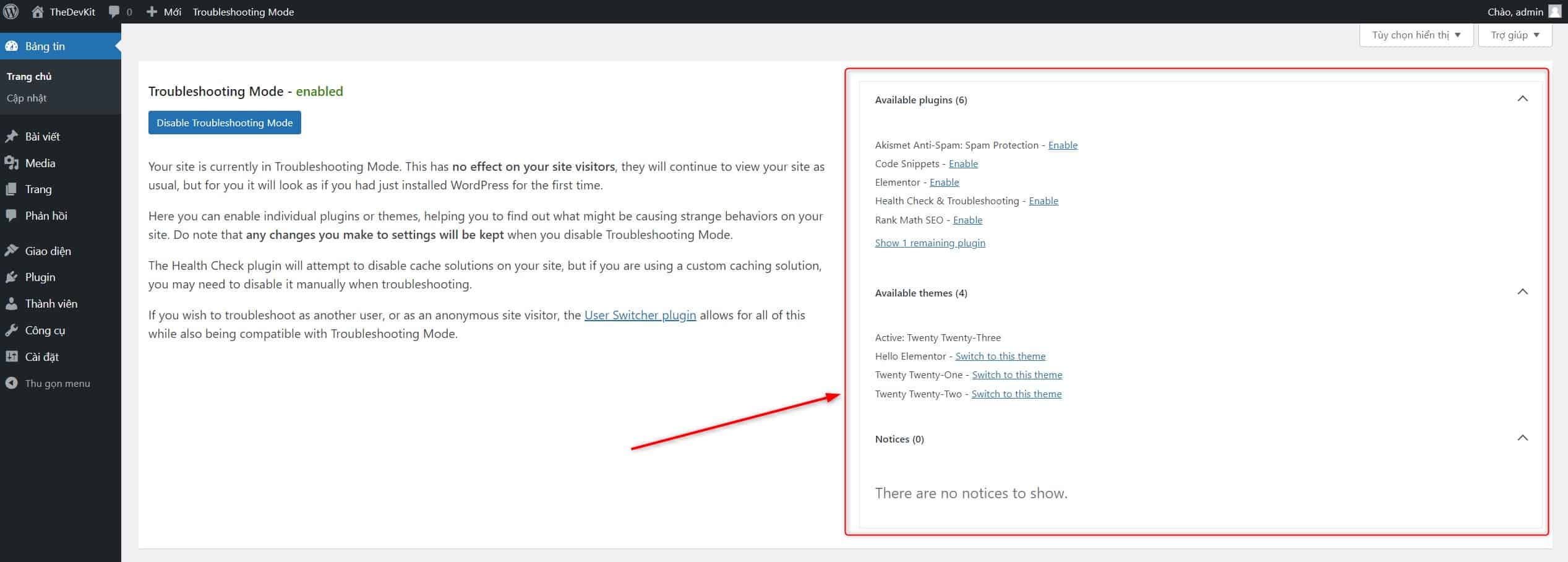
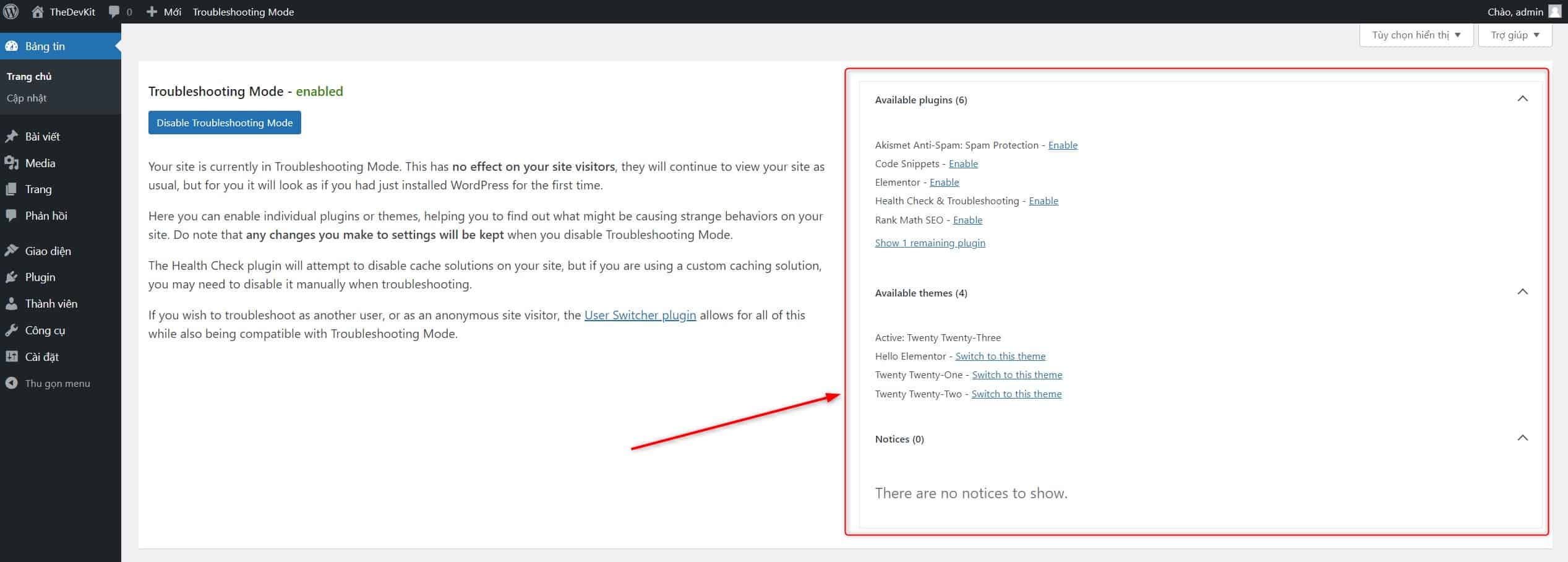
- Kích hoạt theme và từng plugin trong chế độ Troubleshooting.
- Kiểm tra lại tính năng của website nếu thấy sự xung đột.
Do đó, bạn có thể tìm ra được nguyên nhân gây xung đột plugin trong website WordPress. Sau khi khắc phục sự cố, hãy tắt chế độ Troubleshooting – trang web của bạn sẽ trở lại trạng thái trước đó.
4. Làm thế nào để tránh xung đột plugin trong tương lai
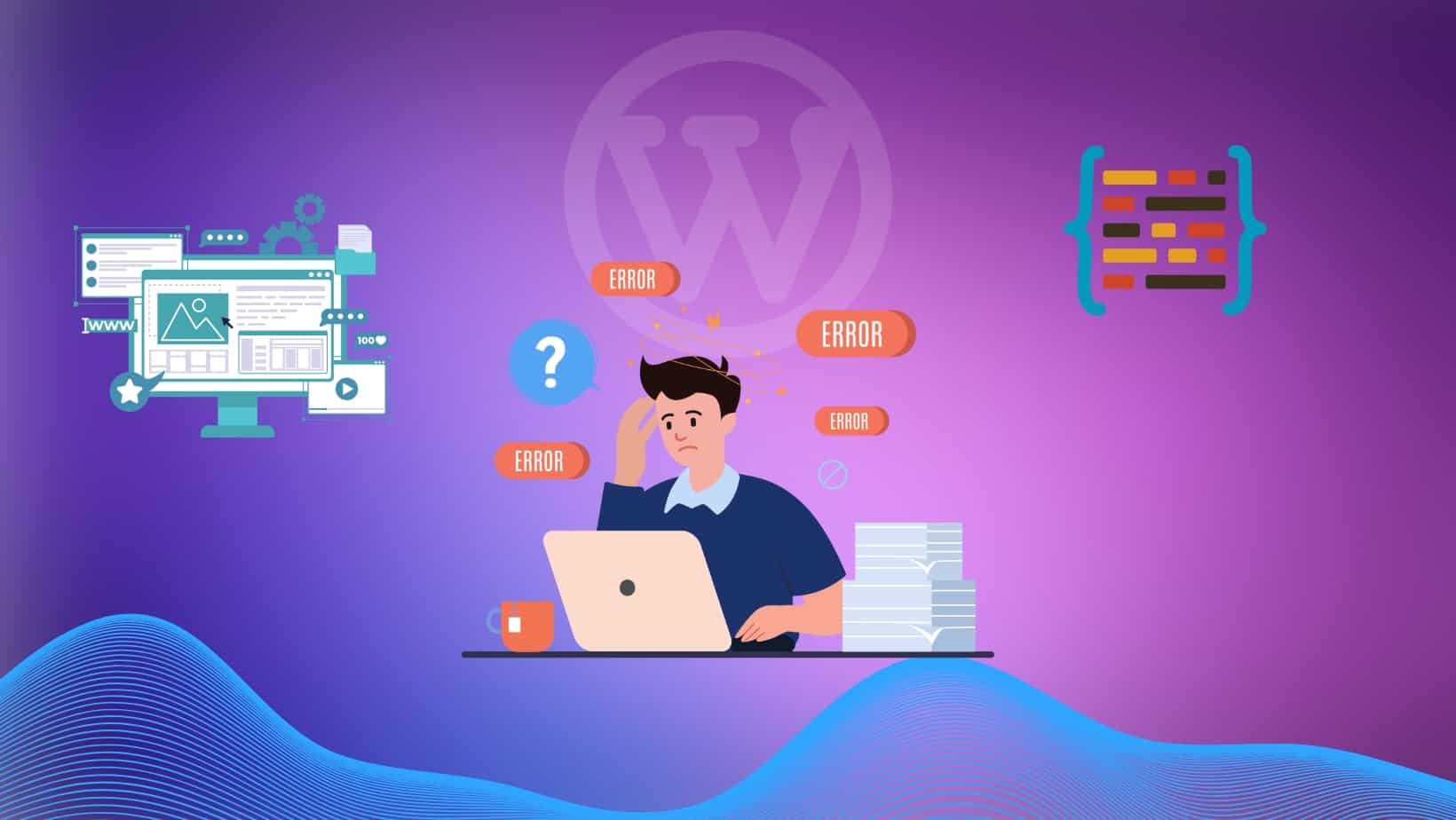
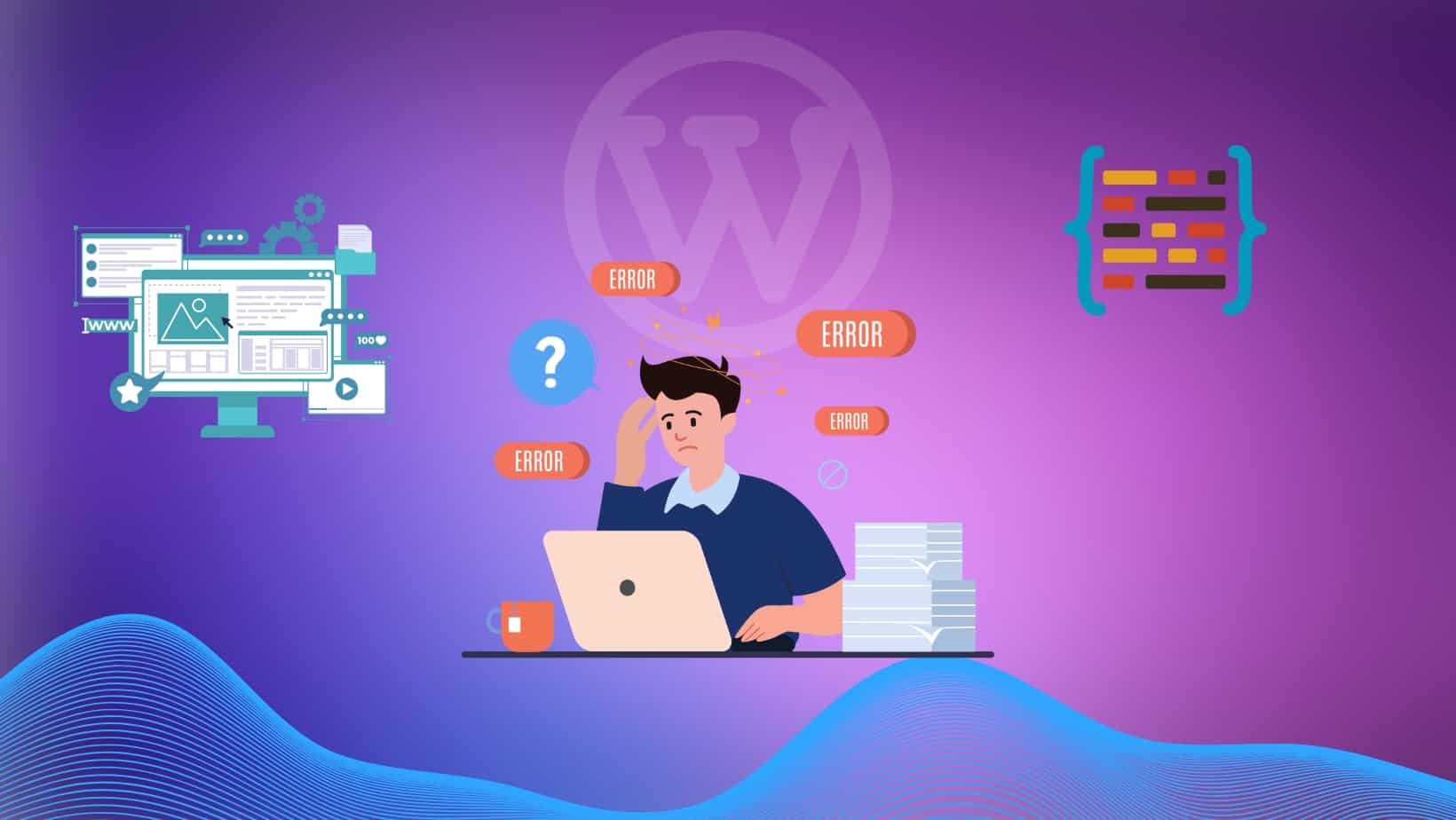
Xung đột plugin có thể làm sập website của bạn ngay lập tức. Nếu trang web có lượng truy cập lớn, thời gian ngừng hoạt động của trang có thể gây thiệt hại nghiêm trọng cho doanh nghiệp của bạn. Ví dụ Amazon có thể mất hơn $60,000 mỗi phút nếu website ngừng hoạt động.
Vì vậy, bạn nên áp dụng một số phương pháp phòng ngừa để tránh xung đột plugin có thể xảy ra trong tương lai. Một số lời khuyên dưới đây có thể hữu ích cho bạn
1. Lựa chọn kỹ lưỡng plugin trước khi cài đặt
Trước khi cài đặt plugin, hãy đọc thật kỹ mô tả và các tính năng của plugin đó. Nhà sản xuất thường ghi những thông tin về yêu cầu, khả năng tương thích của sản phẩm để người dùng tham khảo. Theo đó, bạn có thể lập danh sách rút gọn các plugin ưa thích và kế hoạch mua chúng.
2. Tránh sử dụng plugin không rõ nguồn gốc
Mặc dù nhiều plugin được chia sẻ miễn phí ở các hội nhóm hay một vài website, nhưng chúng thường ẩn chứa nhiều lỗi hoặc mã độc. Các hacker thường chèn những đoạn mã nhằm đánh cắp thông tin từ website của bạn và đoạn mã đó có thể gây lỗi cho toàn bộ hệ thống. Ngoài ra , bạn cũng không nhận được hỗ trợ từ chính nhà sản xuất khi có vấn đề.
3. Sử dụng plugin ở những nguồn tin cậy
Ưu điểm lớn nhất của các plugin được tải về từ các nguồn tin cậy là bạn sẽ nhận được sự hỗ trợ từ các chuyên gia trong trường hợp cần thiết. WordPress.org hiện tại đang là kho plugin dành cho WordPress lớn nhất hiện nay. Ngoài ra còn một vài website bán theme & plugin WordPress uy tín nhất hiện nay cũng đáng để bạn tham khảo. Nếu có bất kỳ vấn đề gì, bạn chỉ cần đặt câu hỏi và bạn sẽ nhận được phản hồi từ cộng đồng phát triển hoặc chính nhà sản xuất sau một khoảng thời gian nhất định.
4. Thường xuyên cập nhật plugin
Không cập nhật plugin trong thời gian dài có thể tạo ra rất nhiều lỗi. Thậm chí còn gây xung đột với phiên bản WordPress mà bạn đang sử dụng. Vì vậy hãy kiểm tra plugin và theme định kỳ. Dưới đây là một vài lưu ý khi cập nhật plugin mà bạn có thể tham khảo
- Không sử dụng plugin không được cập nhật trong vòng 3 tháng.
- Lên kế hoạch thay thế plugin không được cập nhật.
- Sao lưu website trước khi cập nhật.
5. Không cập nhật nhiều plugin cùng lúc
Đa số người dùng thường có thói qua cập nhật nhiều plugin cùng lúc để tiết kiệm thời gian. Nhưng đây không phải là một cách làm hay. Mỗi plugin được xây dựng theo các phương pháp khác nhau, cập nhật cùng lúc có thể gây xung đột và sập website ngay lập tức. Ngoài ra, nếu website có lỗi bạn cũng không thể biết được plugin đang gây ra điều đó. Và việc tìm kiếm lại cũng mất rất nhiều thời gian.
Vì vậy, hãy luôn cập nhật các plugin của bạn một cách riêng lẻ và kiểm tra lại website sau mỗi lần cập nhật.
Hy vọng rằng một số gợi ý trên có thể cứu trang web của bạn khỏi những xung đột plugin trong tương lai. Nếu bạn có đề xuất nào hay hơn xin vui lòng để lại bình luận dưới bài viết, chúng tôi sẽ đưa chúng vào danh sách cập nhật ngay lập tức.