Kinh nghiệm hay
Hướng dẫn bật chế độ gỡ lỗi trên WordPress (Debug Mode)
Chế độ gỡ lỗi là gì?
Trong quá trình vận hành website, với rất nhiều theme và plugin khác nhau chắc chắn bạn sẽ gặp phải một số vấn đề. Những điều này có thể tiêu tốn của bạn hàng giờ đồng hồ đề tìm ra gốc rễ của vấn đề. Và chính lúc này chế độ gỡ lỗi sẽ rất hữu ích cho bạn.
Việc cài đặt plugin hoặc theme mới hoặc cập nhật WordPress có thể gây ra xung đột. Và chúng tôi cũng đã đưa ra hướng dẫn các bước kiểm tra xung đột plugin trong WordPress. Tuy nhiên tìm được nguyên nhân gây xung đột là một chuyện, và giải quyết xung đột lại là câu chuyện khác.
Việc bật chế độ gỡ lỗi trên WordPress, website sẽ hiển thị toàn bộ nhật ký lỗi của PHP, các cảnh báo. Điều này giúp bạn biết chính xác nguồn gốc của vấn đề mà bạn đang gặp phải một cách rõ ràng nhất.
Bạn còn có thể sử dụng chế độ gỡ lỗi để ngăn chặn một số vấn đề nằm ẩn sâu trong hệ thống. Một số lỗi không hiển thị ra bên ngoài mà xảy ra khi có các tác vụ chạy ngầm bên dưới.
Phương pháp 01: Bật chế độ gỡ lỗi bằng plugin
Đây có thể là cách đơn giản nhất và tốn ít thời gian nhất phù hợp với những bạn không có kinh nghiệm về lập trình hay chỉnh sửa code. Sử dụng plugin WP Debugging sẽ là lựa chọn phù hợp với bạn.
- Cài đặt và kích hoạt plugin WP Debugging
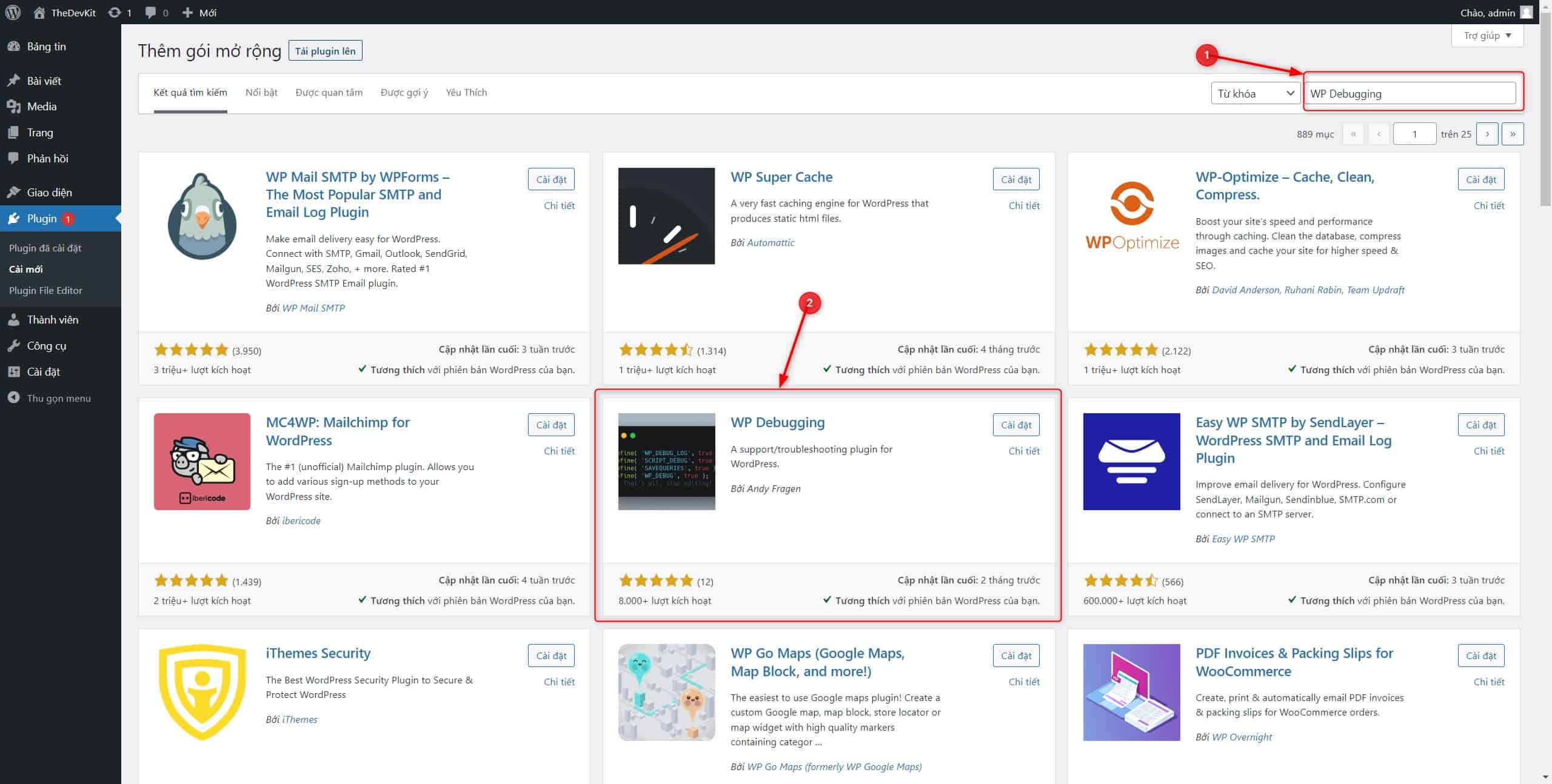
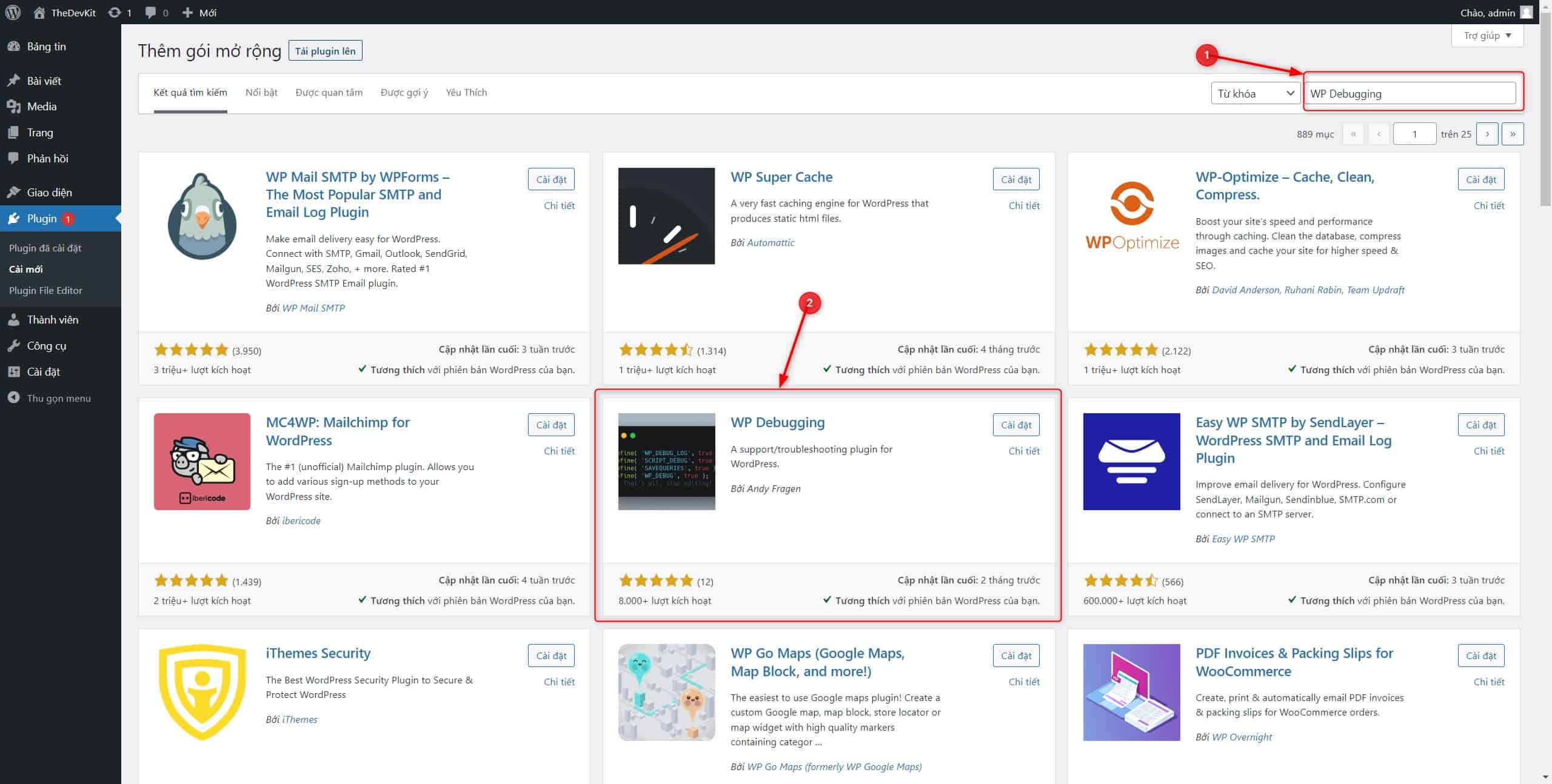
- Truy cập vào Công cụ -> WP Debugging.
- Chọn “Set WP_DEBUG to true“
- Chọn nút “Lưu thay đổi“.
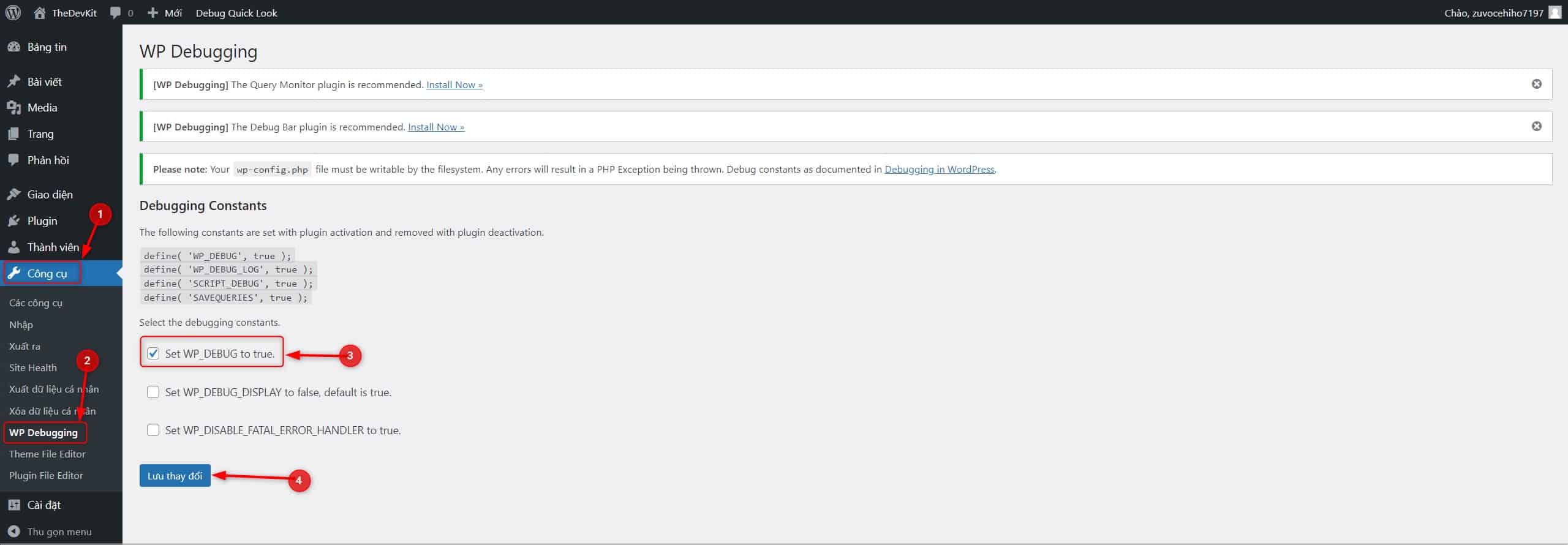
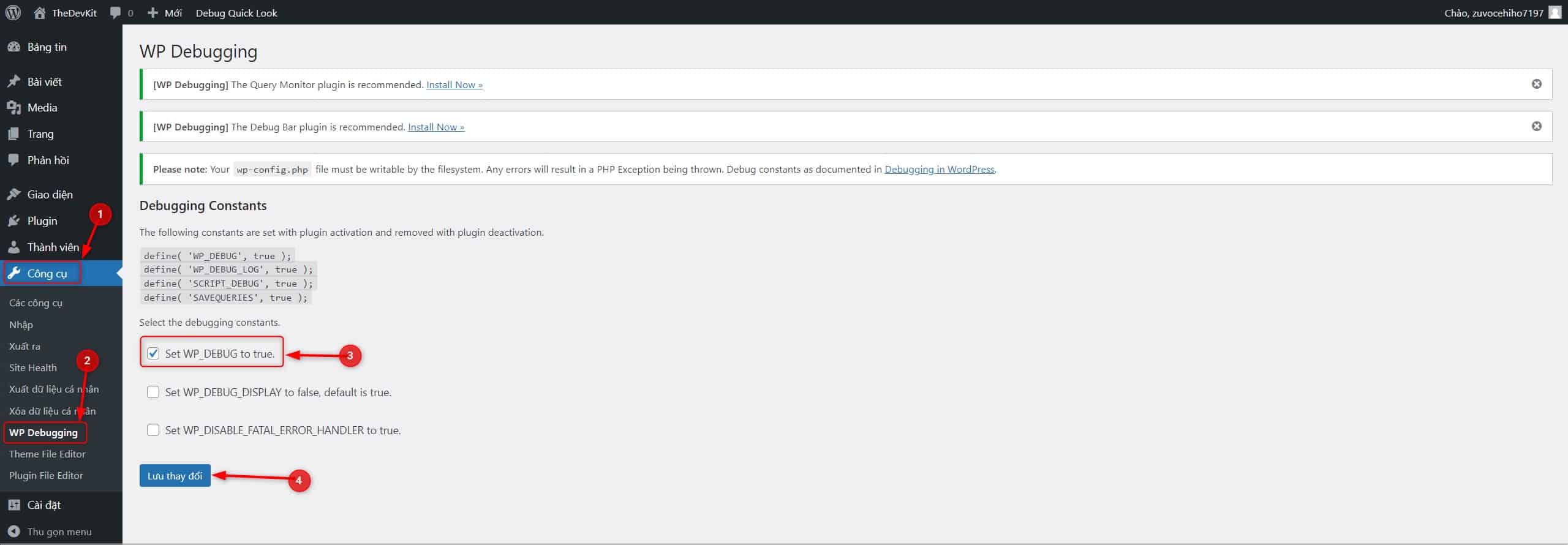
Phương pháp 02: Bật chế độ gỡ lỗi thủ công
Ngoài ra, nếu bạn đã quá quen với việc chỉnh sửa code, không muốn cài quá nhiều plugin trong website hoặc đơn giản hơn là website của bạn không thể truy cập được vào bất kỳ đâu và không còn lựa chọn nào khác thì hướng dẫn dưới đây sẽ chỉ cho bạn cách thực hiện việc này bằng cách chỉnh sửa file wp-config.php
- Truy cập vào CPanel -> File Manager.
- Vào thư mục public_html hoặc thư mục mà website bạn đang trỏ đến.
- Tại đây bạn có thể tìm thấy file wp-config.php.
- Chuột phải vào file và chọn Download để tạo sao lưu trên máy tính của bạn.
- Chuột phải vào file và chọn Edit.
- Hệ thống sẽ đưa bạn đến trình chỉnh sửa file ở một tab mới.
- Cuộn chuột đến dòng “/* That’s all, stop editing! Happy publishing. */“.
- Thêm đoạn code bên dưới phía trên dòng đó.
define( 'WP_DEBUG', true);
define( 'WP_DEBUG_LOG', true); - Chọn Save Changes.
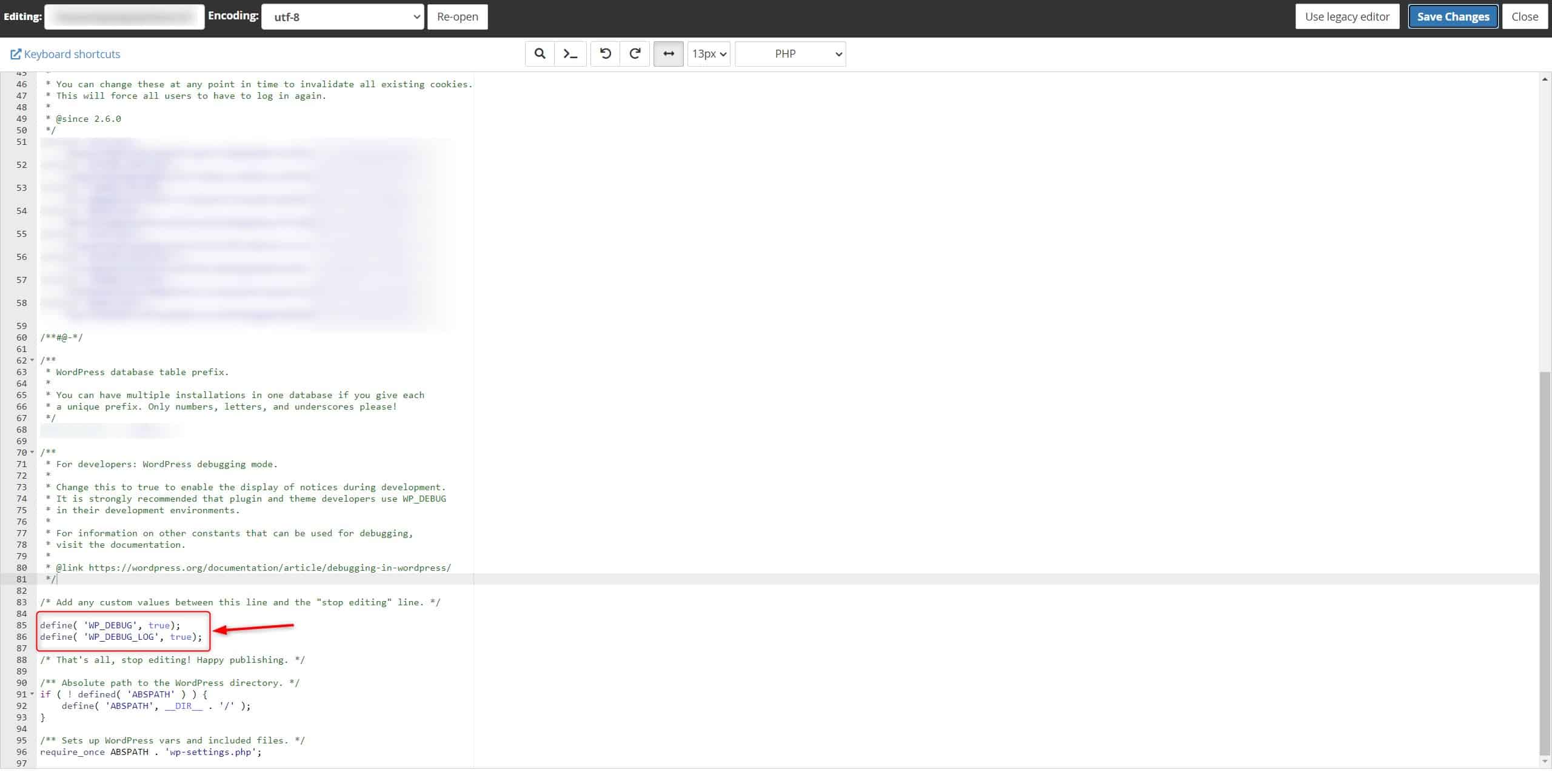
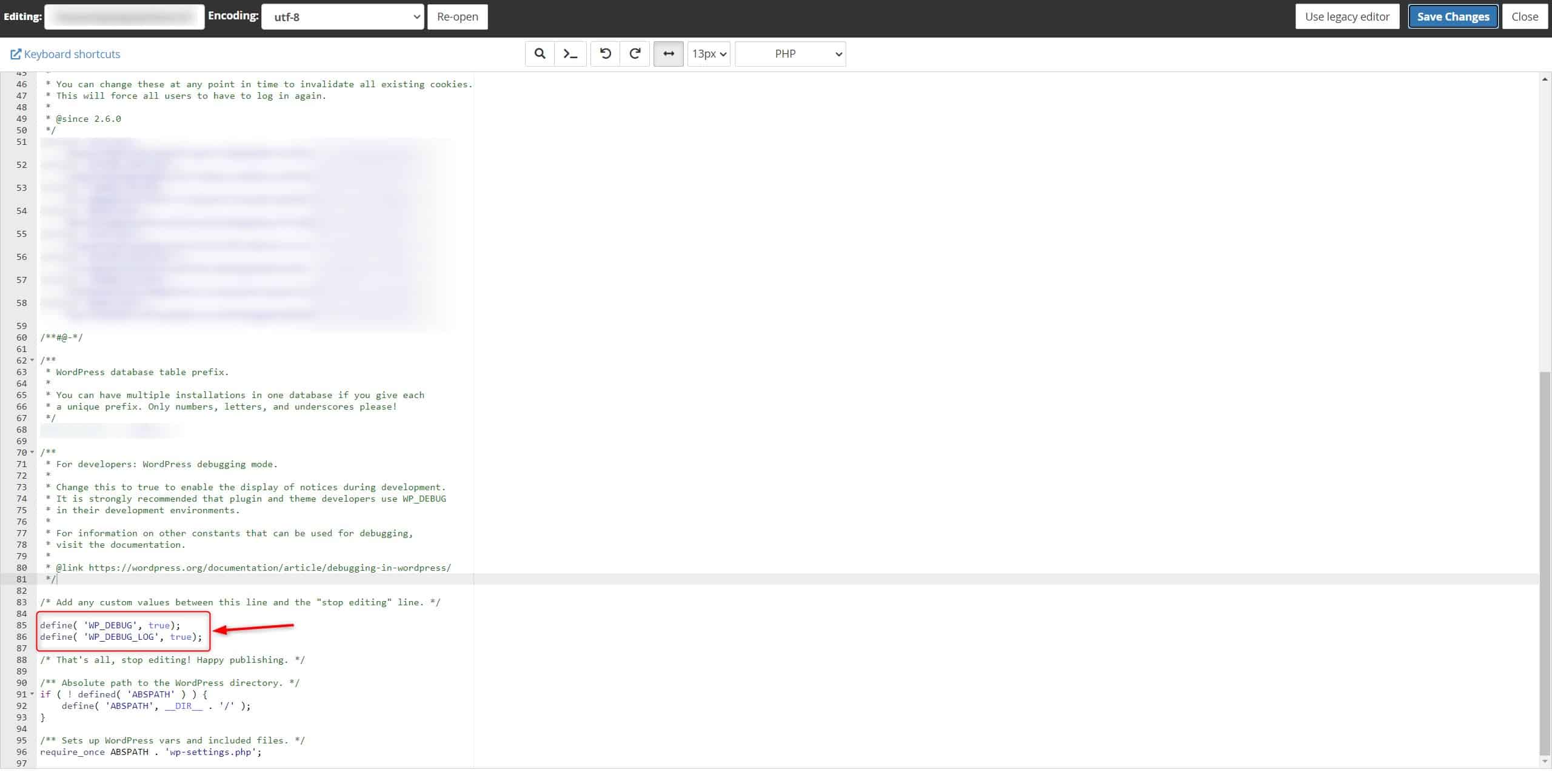
Nếu trong file wp-config.php của bạn đã bao gồm đoạn mã:
define( 'WP_DEBUG', false);Bạn chỉ cần chuyển false -> true và thêm đoạn code WP_DEBUG_LOG mà thôi.
Thực hiện theo các bước ở trên, bạn sẽ bật chế độ gỡ lỗi và tạo ra file debug.log.
Để tắt chế độ gỡ lỗi, chỉ cần gỡ bỏ đoạn code trên sửa lại như sau:
define( 'WP_DEBUG', false);Sử dụng chế độ gỡ lỗi như thế nào?
Sau khi hoàn tất việc bật chế độ gỡ lỗi trên website, bạn hãy thực hiện lại từng bước gây ra lỗi. Việc làm đó sẽ tạo ra các dòng nhật ký lỗi và chúng ta có thể đọc chúng để tìm hiểu nguyên nhân.
Hướng dẫn đọc nhật ký lỗi
Phương pháp 01: sử dụng plugin
Nếu bạn sử dụng plugin WP Debugging ở trên, hãy truy cập vào Debug Quick Look -> View File ở phía trên cùng của trang. Bạn sẽ được chuyển hướng sang tab mới để đọc nhật ký lỗi
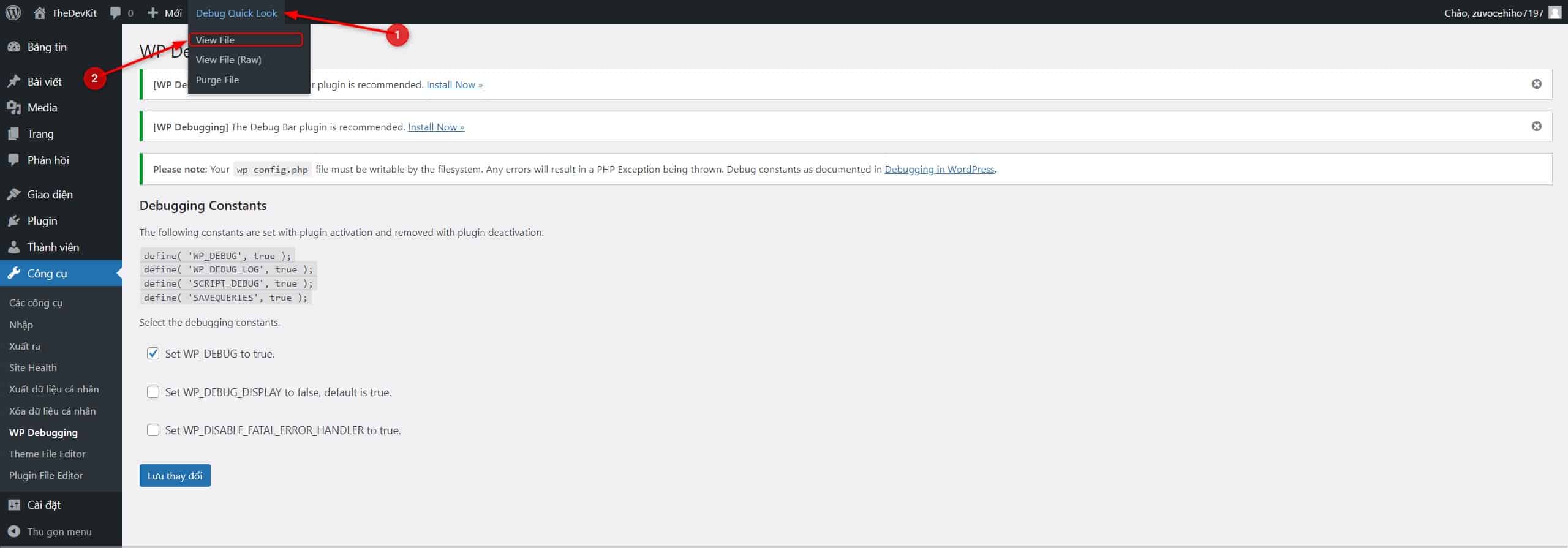
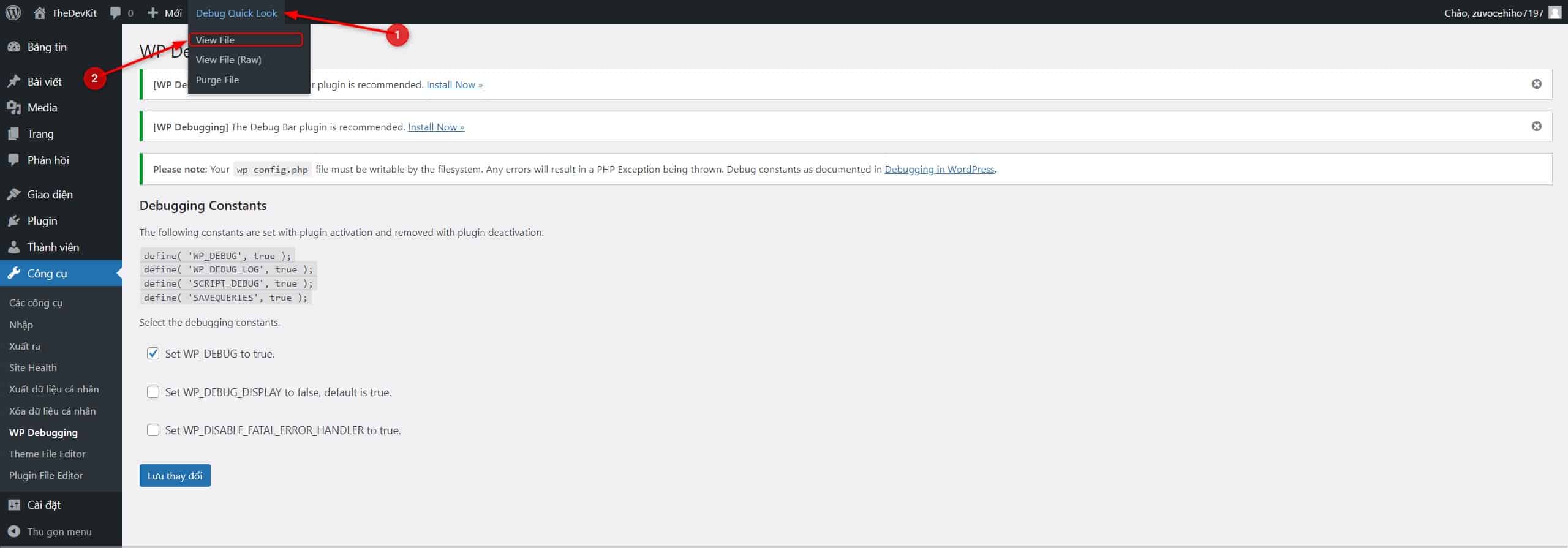
Phương pháp 02: thủ công
- Truy cập vào CPanel -> File Manager.
- Vào thư mục public_html hoặc thư mục mà website bạn đang trỏ đến.
- Truy cập vào wp-content.
- Tìm kiếm và mở file debug.log

